使用OMV搭建家庭NAS
前言
5年前写过一篇 Windows 软件系列-基于NFS的家庭网, 就有了搭建一个较为理想的NAS的愿望. 正好利用起淘汰下来的NUC5i5, 尝试自建.
优先级由高到低, 需求如下:
- 24小时开机. 因而必须低功耗, 静音.
- 支持共享文件, 支持Windows网络映射.
- 手机端资料单向备份, 电脑端资料单向同步. 不需要版本控制.
- NAS系统盘备份功能. 若NAS系统意外崩溃, 可迅速恢复.
- NAS数据盘能在熟悉的windows系统下, 自己进行恢复.
- 下面的功能, 精力有限, 尽量避坑. 实现起来太困难就直接放弃.
- 内网可以直接看电影.
- 自动下载大文件.
- 外网可访问.
方案选择
- 硬件没得纠结, NUC5i5优缺点都很明显.
- BIOS关闭所有不需要的外设, 降低风扇频率, 跑linux系统妥妥的超低功耗.
- 缺点是支持的盘位有限. 能用的就是一块SSD, 一块SATA硬盘. 剩下的就只有USB3.0的接口了.
- 对于数据安全问题, 其实除了备份冗余, 同样重要的是数据恢复和异地存储.
- 只关注备份冗余程度, 而不关注恢复价格和恢复难度, 那是没有意义的.
- 真正的数据安全, 还要防止物理地点上被一锅端的可能性. 如盗窃, 火灾. 因而最核心的资料必须有异地存储.
- 故而, NUC5i5的缺点与我而言也不算大缺点.
- 规划上够用, SSD放备份手机数据, SATA盘备份电脑数据, USB硬盘放影视资料.
- 为了异地存储, 我还会定期使用移动硬盘对核心资料进行单向备份, 然后将移动硬盘放在办公地点.
- 用RAID或者非常见的磁盘格式, 就意味着很难在自己熟悉的环境下进行数据恢复. (只接受FAT/NTFS/EXT系列的格式)
- windows下识别ext4的方法: 安装ext2fsd-0.69.exe后, ext4硬盘会直接识别
- 单向备份本身就是一种RAID1模式, 再加上异地存储的移动硬盘, 对于普通家庭来说, 冗余度已经足够高了.
- 为了配置省心, 免费和硬件低功耗, 选择了OMV
环境搭建
- 第一步, 安装OMV. 过程略, 可参考OMV安装:系统安装设置及一些功能的开启. 注意点如下:
- 我使用的是U盘安装, 然后安装到U盘里. 因而需要不同容量的U盘, 便于区分.
- 容量小的U盘用来烧录OMV安装文件. 容量大的U盘作为OMV系统盘, 容量至少是
8G+RAM, 建议直接上32G或64G, 再大也没必要. - BIOS最好打开
legacy启动模式. OMV5也支持UEFI, 只是系统盘会多一个UEFI区. - 将待安装的系统U盘, 用DiskGenius格式化为MBR磁盘. 否则装到一半容易报错, 内容如下:
Partition(s) 1 on /dev/sda have been written, but we have been unable to inform the kernel of the change, probably because it they are in use. As a result, the old part it ion(s) will remain in use. You should reboot now before making further changes ERROR
- 如果出错了, 删除EFI分区需要用到
diskpart内的clean指令. 可参考DOS命令diskpart格式化磁盘. 务必再三确认, 谨慎操作!!! - 键盘选择
keymap建议选British English, 不选American English. 我遇到了标点符号乱码的情况. Root password要填写并记好.- 安装完毕, 提示
Finsih the installation, 不要拔出安装用的U盘. 否则可能进不了OMV系统. 进过一次系统后, 可以安全拔出安装U盘.
- 第二步, 配置OMV, 过程略, 继续参考 OMV安装:系统安装设置及一些功能的开启. 注意点如下:
- 配置
网络->接口时, DNS必须填, 一般填自己的网关地址即可. 更新管理里面有很多是用不到的软件包, 不建议无脑全部安装. 如果驱动没问题, 不更新也可以.插件部分, 我安装了backup,flashmemory,resetperms,omvextrasorg- 一路安装到
Docker和portainer即可.cockpit安装后运行失败, 也不知道开发者何时解决这个常见问题, 不装了.
- 配置
- 第三步, 挂载文件系统, smb共享. 基本配置可参考 OpenMediaVault(OMV)共享文件夹/SMB设置. 注意点如下:
存储器->S.M.A.R.T. 我没有激活SMART监测. 但是配置了测试计划, 每年进行一次短暂自检.- 设置
共享文件夹时, 先了解一下权限的相关知识, omv这一块做的很复杂.- OpenMediaVault 共享权限注意事项
- OMV使用篇三:文件共享
resetperms插件就是用来恢复默认权限的.
- 设置
SMB/CIFS共享文件时, 可以启用权限继承
- 第四步, 其它配置
通告, 配置一下SMTP, 这样OMV会及时发送email, 通告系统运行情况- 插件
backup要配置, 我用的fsarchiver方式, 定期自动备份到指定目录. 可参考 NAS系统备份与恢复以OMV为案例的几种方法 - 用的U盘当系统盘, 因而需要插件
flashmemory, 按照该插件Notes(optional)里的步骤, 用ssh, root权限依次修改执行. - omv挂载硬盘的名称又臭又长. 可以重命名磁盘名称, 并在
~目录下建立软连接- 重命名ext格式磁盘名称:
e2label /dev/sdXX "ssd-disk". 其他格式的指令自查. - 建立软连接: 譬如
ln -s /srv/dev-disk-by-XXXXXXX/ ~/ssd-disk
- 重命名ext格式磁盘名称:
- 如果U盘容量不够, 可以考虑修改
docker存储地址. 参考 如何修改 Docker 默认存储位置
Docker之路
- 镜像的安装
- Docker Hub基本上都能搜到.
- 安装方式有命令行模式和docker compose. 推荐后者, 只需要一个yml文件.
- 命令行模式, 直接ssh即可. 也可以选择
Containers进行配置. 参考 Omv的Docker之路 - docker compose. 更推荐. 参考 OMV5利用图形化Docker工具Portainer部署jellyfin
- 镜像的选择. 我这边按需选择, 尽量少折腾.(依然被折腾的够呛)
- 先看看别人的选择.
- 简单评估和实验后的选择:
- 外网访问:
- 方案总结, 见 内网穿透、远程控制、端口映射,N种方法汇总
- 不愿意折腾, 一度是放弃的. 我用的是 Ubiquiti AmpliFi 路由器, 支持手机端的远程访问, 但不支持电脑.
- 找到了 zerotier, 免费, 似乎简单易配置, 决定尝试一下.
heimdall 收藏夹
- heimdall, 使用docker-compose安装即可
- PUID和GUID的值, 指令
id user_name - TZ配置项, 参考List of tz database time zones
- ports, 为了避免冲突, 使用高位端口, 如
8880:80, 用8880映射80端口. - OMV的docker-compose, 选择
portainer.io->local->Stacks->Add stack即可.
jellyfin 影音播放
- jellyfin, 使用docker-compose安装即可. 官网地址为 Welcome to the Jellyfin Documentation
- OMV需要先共享音视频文件夹.
- 然后在
docker-compose的volumes一栏下, 映射好相关文件夹. - 输入
jellyfin的地址192.168.xx.xx:8096, 设置Users, 添加Libraries即可.
filebrowsers 文件管理
- filebrowsers, 使用如下docker-compose安装即可.
version: "2.1"
services:
filebrowser:
image: filebrowser/filebrowser
container_name: filebrowser
volumes:
- /srv:/srv
#- ./config.json:/config.json # 要自己指定配置文件的话, 必须先存在文件.
#- ./database.db:/database.db
ports:
- 8888:80
restart: unless-stopped
wetty 网页版ssh
- wetty, 使用如下命令安装即可.
- docker指令安装
docker run --restart always -p 3000:3000 wettyoss/wetty --ssh-host=192.168.xx.xx - 网址登录
192.168.xx.xx:3000/wetty - android端输入法, 推荐
Hacker's Keyboard
aria2pro 下载工具
- aria2pro, 使用如下docker-compose安装即可.
- 初次登录会显示认证失败, 需要在AriaNg设置->RPC(192.168.XX.XX)里面输入
RPC_SECRET里设置的密码. - 可参考 打开Aria2状态页面提示认证失败的解决办法
version: "3.8"
services:
aria2-pro:
container_name: aria2-pro
image: p3terx/aria2-pro
environment:
- PUID=1000
- PGID=1000
- UMASK_SET=022
- RPC_SECRET=1234abcd # 设置一个密码, 用来连接Aria2
- RPC_PORT=6800
- LISTEN_PORT=6888
- DISK_CACHE=64M
- IPV6_MODE=false
- UPDATE_TRACKERS=true
- CUSTOM_TRACKER_URL=
- TZ=Australia/Melbourne
volumes:
- /path/to/docker_data/aria2/config:/config
- /path/to/download_file:/downloads
# If you use host network mode, then no port mapping is required.
# This is the easiest way to use IPv6 networks.
network_mode: host
# network_mode: bridge
# ports:
# - 6800:6800
# - 6888:6888
# - 6888:6888/udp
restart: unless-stopped
# Since Aria2 will continue to generate logs, limit the log size to 1M to prevent your hard disk from running out of space.
logging:
driver: json-file
options:
max-size: 1m
# AriaNg is just a static web page, usually you only need to deploy on a single host.
ariang:
container_name: ariang
image: p3terx/ariang
# command: --port 6880 --ipv6
network_mode: host
# network_mode: bridge
# ports:
# - 6880:6880
restart: unless-stopped
logging:
driver: json-file
options:
max-size: 1m
syncthing 同步工具
- syncthing, 好用的全平台同步工具.
- 自己的需求很简单, 只需要内网同步.
- 手机和NAS,
Pictures,DCIM,Download文件夹双向同步 - 电脑和NAS, 单向同步. NAS作为备份端即可.
- 不需要版本控制.
- Windows端名称为
SyncTrayzor, Android端就是syncthing - OMV端安装到Docker中, 使用如下docker-compose安装即可. 参考 linuxserver/syncthing
version: "2.1"
services:
syncthing:
image: ghcr.io/linuxserver/syncthing
container_name: syncthing
hostname: syncthing #optional
environment:
- PUID=1000
- PGID=1000
- TZ=Australia/Melbourne
volumes:
- /path/to/docker_data/syncthing/config:/config # syncthing的默认路径
- /path/to/data:/data # 电脑数据单向备份
- /path/to/smartphone:/smartphone # 手机数据双向备份
ports:
- 8384:8384 # GUI界面端口
- 22000:22000 # 数据同步端口
- 21027:21027/udp # 设备监听端口
restart: unless-stopped - 应用
- 先匹配设备, 再从备份源一端共享目录, 这样最方便.
- 关联文件夹使用的是
文件夹ID, 默认会给出随机字符, 且创建共享文件夹后不可修改, 建议自己提前设置成有意义的名字.
- 配置
- 所有电脑都在同一个局域网下的话, 系统
设置->连接->反选全球发现, 反选启用 NAT 遍历, 反选开启中继 - OMV端的文件夹权限需要改成777, 可以在OMV共享文件夹设置里,
Reset Permissions->每个人:读/写. 文件夹选项.高级. 如果是和Windows/Android同步, 勾选忽略文件夹权限文件夹选项. 忽略模式. 忽略Linux隐藏文件, Windows回收站, 系统文件等..*
!.gitignore
*RECYCLE*\
*Recycle*\
**\desktop.ini
**\thumbs.db
- 所有电脑都在同一个局域网下的话, 系统
- 参考资料
zerotier 外网访问
zerotier 建议直接在NAS主机运行, 不要用docker.
图文教程, 参考ZeroTier 的安装与使用.
安装指南参考zerotier官网
- 先zerotier官网创建一个账号,
Create A Network, 获取Network ID - 安装curl
sudo apt install curl - 安装zerotier
curl -s https://install.zerotier.com | sudo bash- 安装成功, 最后会显示
Success! You are ZeroTier address [ 7cXXXXXX6f ]
- 安装成功, 最后会显示
zerotier-cli join 35xxxxxxxxxxxx22将设备通过Network ID加入到zerotier网络.zerotier-cli set 35xxxxxxxxxxxx22 allowManaged=1zerotier-cli info检查连接状态. 返回值200 info 7cXXXXXX6f 1.6.4 ONLINE- 在另外一台设备上, 如windows或手机端. 安装zerotier, 加入网络. 网页端使能加入的网络.
- 两个设备相互ping zerotier给出的ip地址.
- 然后再测试外网的情况. 如果外网情况也能相互ping通, 继续设置.
- 在zerotier官网管理界面
Managed Routes, 添加转发规则家庭局域网IP/24 via NAS在zero-tier端的IP,- 譬如
192.168.1.0/24 via 10.147.17.111. - 其中的
192.168.1.0是家庭局域网地址段, - 其中的
10.147.17.111是zero-tier分配给NAS的地址.
- 譬如
- NAS端打开IP转发
sudo sysctl -w net.ipv4.ip_forward=1 - 测试: 外网电脑登录OMV控制界面.
- 安装完成.
- 先zerotier官网创建一个账号,
我这边, 一共试了三到四次, 总是失败. 最后发现是路由器的问题.
Amplifi需要关闭硬件NAT功能, 有线连接的设备才能正常使用第三方VPN.- 参考资料 UNABLE TO CONNECT TO MY WORK VPN
- 把折腾过程也记录一下, 仅供参考.
其他用法见下图, 并参考官网说明
支持openWRT的路由器可以按照 zerotier, 是最灵活的使用方式.
zerotier客户端 allowDefault=1, 允许覆写默认路由; allowGlobal=1, 允许全球IP转发.
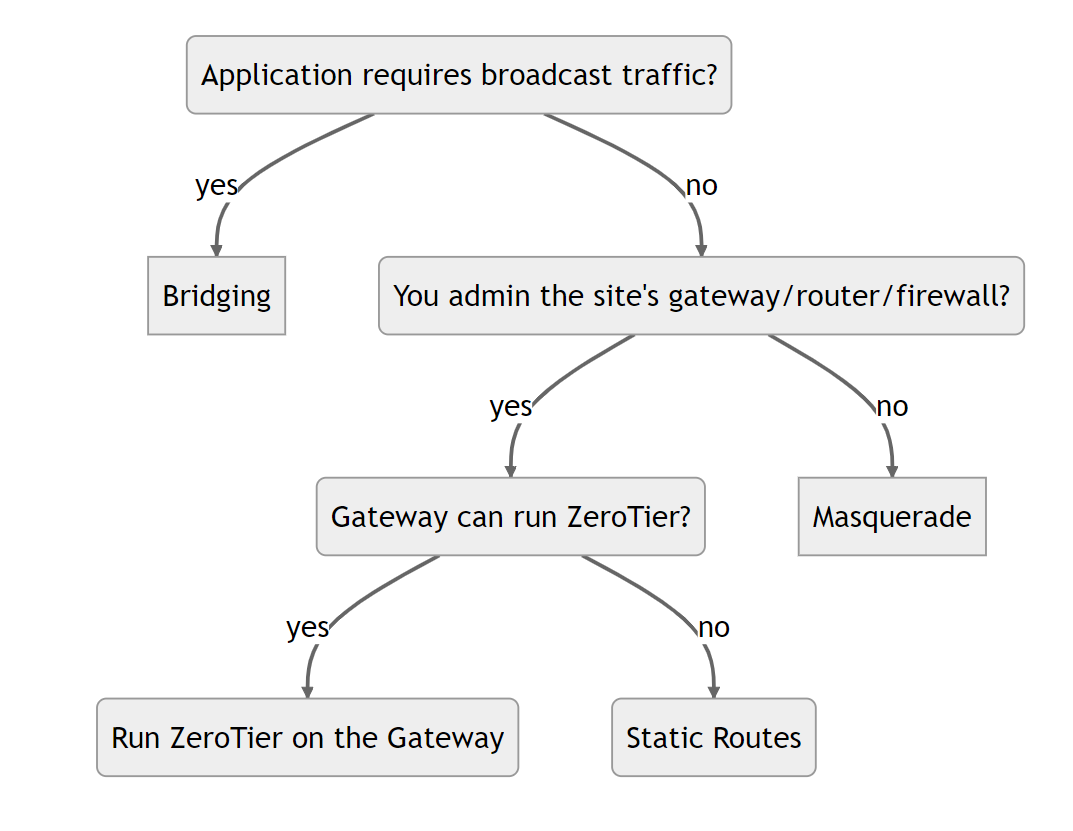
zerotier 折腾记
- 凭着记忆记录下折腾过程. 没有遇到问题的话, 不需要看.
- 现象: NAS端显示连接zerotier成功, 有ip地址, 返回200, 显示ONLINE. 但内外网都ping不通.
- 一通查资料和修改, 突然ping通了内网. 大概的折腾过程如下:
apt-get install net-tools安装 netstat.netstat -ntulp | grep 9993查看9993端口使用情况.ip link查看网卡状态. zerotier的网卡名字为 zt开头的一串数字字母组合.- Make MTU configurable
- 默认的mtu=2800, 应该有问题. 我设置成了
ip link set ztxxxxxxxx mtu 1500
- 默认的mtu=2800, 应该有问题. 我设置成了
- Failing to assign IP to network interface
modprobe tun确定tun可用nano /lib/systemd/system/zerotier-one.service加入-U- 删除
zerotier-one的user和group:id zerotier-one查看用户信息nano /etc/group查看组信息userdel zerotier-one删除用户groupdel group删除用户组
- 后面还提到了添加
/etc/systemd/network/50-zerotier.conf文件Name=zt* Unmanaged=yes
- 这样可以ping内网, 但还是ping不通外网. 继续瞎折腾
- 参考资料.
- 设置ZeroTier网络
- Getting Started with Software-Defined Networking and Creating a VPN with ZeroTier One
- Zerotier 异地组网问题
zerotier-cli listnetworks查看状态zerotier-cli info查看是否在线systemctl restart zerotier-one重启服务. 另stop则停止, start则开始.
- 最后放弃. 想着自己的路由器是AmpliFi, 可以很方便的实现手机外网访问.
- 参考资料.
- 彻底卸载 Zerotier-one 的方法
- 参考 搭建Zerotier内网穿透网络及彻底删除zerotier方法
sudo dpkg -P zerotier-onesudo rm -rf /var/lib/zerotier-one/
- 最后一次尝试前, 查了一下路由器端的资料, 关了硬件NAT, 重新安装配置, 一切顺利…
Clonezilla 系统盘备份
- 防止系统盘损害, 无法启动. 直接替换克隆下的系统U盘即可.
- 克隆系统U盘方法如下:
- NAS-OMV主页->
磁盘->确定系统盘的序列号, 记录下来 - 插入目标U盘->方法同上, 记录下序列号.
- NAS-OMV主页->
OMV-extras->内核->再生龙 Clonezilla->安装 - 然后点击下面的
从再生龙 Clonezilla 启动一次. - 重启 NAS-OMV, 等待进入Clonezilla系统.
- 使用ssh, 登录到Clonezilla界面. 用户名
user, 密码live - 输入指令
sudo clonezilla, 启动该软件. - 选择第二项, 设备到设备.
device-device work directly from ... - 选初学者模式
beginner ... - 选磁盘到磁盘
disk to local disk - 然后选择母盘, 注意序列号, 千万别选错!!!
- 然后选目标盘, 注意序列号, 千万别选错!!!
- 选第一项
sfsck跳过文件系统检查 - 然后选完成后的动作. 选第一项即可
-pa choose - 一路
y就开始克隆了. - 拔掉母盘, 输入
reboot, 测试是否克隆成功.
- NAS-OMV主页->
- 参考资料Clonezilla 克隆系统盘 OMV 无限续命大法 再生龙 | 一台电脑的 NAS 之旅